Untuk itu, posting saya kali ini akan membahas 4 fitur yang memudahkan Anda untuk mengatur tampilan data sehingga lebih mudah Anda tinjau.
1. Zoom Slider
Dengan Zoom Slider Anda dapat dengan mudah mengatur tampilan workbook sehingga bisa lebih jelas terlihat. Anda bebas mengatur seberapa besar presentase tampilan data.Cara cepat mengaksesnya adalah dengan menggeser tombol pengatur pembesaran atau Plus dan Min Button pada zoom slider yang berada pada status bar sebelah kanan.
Di sebelah kiri zoom slider ini terdapat zoom level yang menunjukkan berapa besar persentase pembesaran dari workbook tersebut. Jika Zoom Level ini diklik maka akan muncul kotak dialog Zoom untuk pengaturan pembesaran lebih lanjut. Pilih Fit Selection untuk memperbesar tampilan dari range yang Anda sorot.

2. Freeze Panes
Freeze Panes digunakan untuk membekukan area tertentu pada workbook. Sehingga ketika Anda menggeser tampilan workbook maka area tersebut tidak ikut tergeser. Untuk mengaksesnya pada tab View kategori Window klik Freeze Panes.

Ada 3 kategori dalam freeze panes. Cara menggunakannya yaitu :
1. Freeze Panes
Untuk membekukan baris dan kolom sesuai dengan posisi penunjuk yang aktif.
2. Freeze Top Row
Untuk membekukan baris teratas pada sheet yang aktif.
3. Freeze First Column
Untuk membekukan kolom pertama pada sheet yang aktif.
Untuk menonaktifkan Freeze Panes, pilih tab View kategori Window > Freeze Panes > Unfreeze Panes.
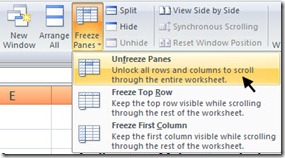
3. Split Windows
Split Windows digunakan untuk membagi workbook menjadi 2 atau 4 bagian yang mana ketika salah satu area tersebut digeser maka area lain tidak ikut tergeser. Cara menggunakannya adalah sebagai berikut :- Tempatkan penunjuk cell dimana tampilan workbook akan dibagi.
- Pada tab View kategori Window klik Split, sehingga tampilan workbook menjadi seperti ini :
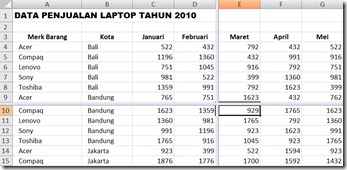
- Untuk menonaktifkan Split, pilih tab View kategori Window lalu klik Split.
4. Arrange All
Arrange All digunakan untuk menampilkan data yang berada pada Sheet atau workbook yang berbeda dalam satu jendela. Untuk mengaksesnya pada tab View kategori Window, klik Arrange All, sehingga muncul kotak dialog Arrange Windows.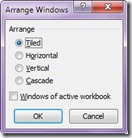
Anda dapat memilih bagaimana tampilannya :
- Tiled, menampilkan workbook berbentuk tile.
- Horizontal, menampilkan workbook secara horizontal.
- Vertical, menampilkan workbook secara vertikal.
- Cascade, menampilkan workbook berbentuk lembaran.
5. View Side by Side
View Side by Side digunakan untuk menampilkan data yang berada pada Sheet atau workbook yang berbeda secara berdampingan. Berbeda dengan Arrange All, fitur ini hanya dapat menampilkan dua workbook atau worksheet saja. Cara menggunakannya yaitu :- Pada tab View kategori Window, klik View Side by Side, sehingga muncul kotak dialog Compare Side by Side.
Pada kotak dialog ini, Anda diminta untuk memilih dengan workbook manakah yang akan ditampilkan Side by Side. - Setelah Anda pilih, tampilan jendela Excel akan seperti di bawah ini, dan kedua workbook ini akan bergeser secara bersamaan ketika dilakukan scrolling.

Untuk menonaktifkan Synchronous Scrolling, pada tab View kategori Window, klik Synchronous Scrolling.Sedangkan untuk menonaktifkan View side by Side, klik kembali View Side by Side pada lokasi yang sama.
Mudah-mudahan bermanfaat





0 Response to "5 Fitur untuk Mengatur Tampilan Data pada Excel"
Posting Komentar